Whatever industry you happen to be in, you want to stand out from the crowd and be unique, and not give the impression that your online presence is just a slightly modified cut and paste job. Of course, if you’re depending on a pre-built content management framework like WordPress for the core of your blog or website, then that could prevent your online presence from truly standing out.
So, in this article I’ll run through 10 fairly straightforward ways that a beginning developer or blogger can customize their WordPress theme to ensure it doesn’t “look like a blog” — at least to a certain degree. Keep in mind that the goal here is not to hide the fact that a website is using WordPress — that’s quite difficult, if not impossible. The ultimate goal here is to help your website have a seamless, consistent, look and feel that does not necessarily scream “WordPress-driven” from the instant the home page loads up.
NOTE: These tips are for beginning WP developers who are coding themes for their own site, or experimenting with theme development. Most likely, these tips would not apply to custom downloaded themes that are pre-built and probably already have many of these customizations.
1. Customize Your Sidebar and Keep it Consistent
The sidebar in WordPress is a dead “giveaway” when a user visits your site. The sidebar will have default titles like “Blogroll”, “Categories” and “Archives”. You can easily change the text of these titles, and which sections are displayed, by editing the sidebar.php file in the theme directory. Also, WordPress displays a different sidebar depending on what page of the site you’re on, which can also be changed. I personally prefer to display virtually the same sidebar on all pages, to keep the site consistent.
Even if you’re not familiar with PHP, WordPress code is very developer-friendly, and easy to work with. A simple knowledge of how functions are called and how to open and close if statements is often more than enough to help you customize some of the sidebar code.
Also, you can easily duplicate and customize certain sidebar sections. Look at the sidebar here on Impressive Webs: You’ll notice there’s a list for “Articles” and “Tutorials”. This is done by duplicating the “categories” section and controlling what categories are displayed using parameters inside the function call for that particular section.
Check out the WordPress Codex for further information on customizing category listings.
2. Use “Decategorizer” Plugin for Cleaner URLs
One of the most obvious ways to customize the look of your blog’s urls is to use clean permalinks, rather than the default querystring driven url structure. But that’s an obvious one. No self-respecting blogger would fail to enable custom urls, which can be done easily through the WP dashboard.
But one thing you cannot do through the dashboard is remove the word “category” from links that point to specific categories on your site. That’s where Decategorizer comes in handy. This excellent plugin, which I’m using here on Impressive Webs, will strip the word “category” out of your WordPress urls, leaving a much cleaner experience, taking away the “blog” look and contributing to a more customized, branded feel for your website. Decategorizer will also automatically create 301 redirection for all your old category links, and works with subcategories.
The Decategorizer plugin had a few bugs, which have recently been corrected, and also requires that you install the Redirection plugin, for Decategorizer to work properly.
Be sure to read carefully the documentation and installation instructions for these plugins to ensure they are installed and functioning as expected.
3. Customize Metadata for Individual Posts
Every post has “metadata” contained inside of paragraph tags at the bottom of each blog post. This data is generated dynamically through the loop that pulls your content out of the database. You can easily edit, delete, or modify any of these pieces of data that are displayed with each entry, which can be found inside of the index.php file in your theme directory. The default look for the metadata section looks like this in WordPress 2.7.1:
- <p class=”postmetadata”><?php the_tags(‘Tags: ‘, ‘, ‘, ‘<br />’); ?> Posted in <?php the_category(‘, ‘) ?> | <?php edit_post_link(‘Edit’, ”, ‘ | ‘); ?> <?php comments_popup_link(‘No Comments »’, ‘1 Comment »’, ‘% Comments »’); ?></p>
<p class="postmetadata"><?php the_tags('Tags: ', ', ', '<br />'); ?> Posted in <?php the_category(', ') ?> | <?php edit_post_link('Edit', '', ' | '); ?> <?php comments_popup_link('No Comments »', '1 Comment »', '% Comments »'); ?></p>
By editing the above section of code, you can choose to display only comments and categories, and even alter the characters that are displayed. For example the » will display ». You have the option to remove those characters and use something more appropriate for your site’s look.
4. Disable Comments (Not Recommended)
This is not necessarily something I would recommend, since user-contributed comments are a huge part of the blogging world, however, it should definitely be pointed out that removing the “Post a Comment” section at the bottom of every post would be a sure-fire way to adjust your blog to ensure a more customized look and feel.
While this would contribute to a “non-blog” atmosphere on your website, it is highly recommended that you keep user comments open and instead customize the look of the comment area. Of course, if you’re using WordPress purely as a content management system for developing pages instead of “blog posts” then this would be an obvious choice, and would make more sense.
5. Don’t Use “Tags” or a “Tag Cloud” (Not Recommended)
Again, while this customization option is not necessarily recommended, it is certainly an effective way to customize your blog so that it does not resemble every other WordPress installation on the World Wide Web. “Tags” are keywords that you can add to individual posts in your WordPress dashboard. They are similar to categories, but provide a wider interrelationship between posts.
Tags associated with a particular post allow users to click on certain keywords to view more entries related to that keyword, similar to clicking on a specific category. Tags also provide SEO benefits, as they help Google and blog directories properly categorize your blog’s pages. So, while you do have the option to avoid using tags on your posts, thereby ensuring a cleaner look to your website, be aware of the drawbacks of doing so.
For simplicity, I personally do not use tags on Impressive Webs. I like each post to be associated with 1-3 categories, and nothing more. That’s just a personal preference to keep the content the primary focus. I prefer to attract users who will actually read the content, as opposed to the ones that are click-happy and bookmark everything.
6. Change the Default Display of the Title Bar Content
The header.php file in WordPress’s default theme has a title bar that is coded like this:
- <title><?php wp_title(‘«’, true, ‘right’); ?> <?php bloginfo(‘name’); ?></title>
<title><?php wp_title('«', true, 'right'); ?> <?php bloginfo('name'); ?></title>
Once again, you can see the « character that is highly overused in the web development industry. (Not to mention that it’s actually a left quotation mark for french text!) You can replace that character with a different one, and even change the way the page titles are displayed.
You’ll notice there’s a function called wp_title that holds 3 parameters (including the « character). The third parameter tells WordPress where to display the post title — to the left or to the right of your blog name.
You also have the option to remove the function that displays your blog’s name, and instead just manually enter a more keyword-friendly title. The blog name that displays in your Dashboard under “settings” will still display your official blog name on RSS readers.
7. Use the “Pages” Sidebar Section as Your Main Navigation
While I’ve already discussed a little bit about the sidebar, it’s worth mentioning separately that the “pages” section of the sidebar can easily serve as your main navigation bar. At first glance, nobody will even notice that this has been done.
In the default WP theme, here’s the code that generates the “pages” section of the sidebar, found in sidebar.php:
- <?php wp_list_pages(‘title_li=<h2>Pages</h2>’ ); ?>
<?php wp_list_pages('title_li=<h2>Pages</h2>' ); ?>
Simply take that piece of code and place it wherever you want your main navigation to display. Of course, you’ll have to style it to your liking, in line with your theme’s look. And most likely you’ll want to remove the title of that section. You can do that by simply removing everything after the equals sign in the single parameter, so it will look like this:
- <?php wp_list_pages(‘title_li=’ ); ?>
<?php wp_list_pages('title_li=' ); ?>
Use the WordPress Codex to see other ways to customize the look of the page list in the default wordpress theme.
8. Don’t Call Your Website a “Blog”
Okay, this is not really a WordPress tip, per se. It’s more of a marketing recommendation for the purpose of more effective branding in conjunction with a site that just happens to use WordPress as its engine. Serious websites that provide significant content are viewed as “communities” or “resources”, instead of “blogs”. The word “blog” nowadays is probably more appropriate for individuals who post thoughts and musings on various personal and professional topics.
If you have long-term plans for your website, and would like to expand it into a thriving online community that is respected and recognized in your industry, then you need to view it that way from the start, and communicate that atmosphere to your users — even if you are starting out small and really are just a single “blogger” posting thoughts and musings on relevant industry matters.
9. Remove or Customize Default Text and Title Attributes
While I’ve already touched on the customization of a few text elements of the default WordPress theme, there are other little text snippets that can be edited, removed, or appended to. An obvious example is the “Powered by WordPress” section in the footer. Your website’s footer seems simple, but it is potentially a significant part of your site’s look, feel, and overall image.
There are also title attributes that are embedded in anchor tags throughout the site. Here is one example, found in the index.php file:
- <h2><a href=”<?php the_permalink() ?>” rel=”bookmark” title=”Permanent Link to <?php the_title_attribute(); ?>”><?php the_title(); ?></a></h2>
<h2><a href="<?php the_permalink() ?>" rel="bookmark" title="Permanent Link to <?php the_title_attribute(); ?>"><?php the_title(); ?></a></h2>
The code above is the section that will display the title of each post listed on your home page. The title attribute in the anchor tag has the super-obvious text of “Permanent link to …” and then the PHP function that spits out the title. You can modify this and other default text that appears throughout your WP theme.
10. Use “Nice Search” Plugin for Clean Search URLs
Nice Search is a very simple plugin that makes searches performed on your website look less “WordPress-y” and more like a custom search engine installed on your website. According to the author’s website:
“This is a really simple plugin that redirects your WordPress searches (?s=search-term) to the pretty-looking URI version: /search/search-term, and also converts spaces (%20) to plus symbols.”
Although this plugin has not been updated in some time, I do have it successfully running on WordPress 2.6.3 on another website, so it seems to be compatible with some of the more recent versions of WordPress.
 I am Mumbai based
I am Mumbai based 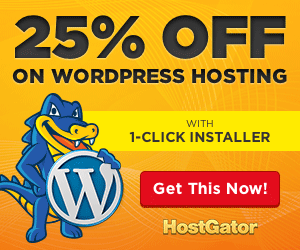
cool info