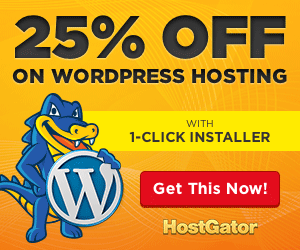If there’s one thing everyone dreads, it’s rebooting their computer. It may only take a minute or two, but it can seem like forever. Here are our top 10 tweaks that’ll make your computer boot a little faster.
This is a pretty controversial topic, as there are a lot of startup-tweaking myths out there. So, we took to the streets (of the internet) and searched for as many easy, well-supported tips as we could find. There may be others, some of which are controversial, but these 10 things are almost sure to get you a faster-booting machine.
10. Tweak Your BIOS
 When you first set up your computer, your BIOS is set up to make things a bit more convenient for you, but once you’re all set up, those things can be disabled. If you hold the DEL key when you start up your computer (or whatever key your BIOS tells you to enter setup), you can turn on the “Quick Boot” option and move your hard disk to the top of the boot priority list. The Quick Boot setting will turn off the tests your computer runs when it first turns on, and the boot priority tweak will tell your computer not to look for CDs, thumb drives, or other media when it first starts, which will get you booted into your OS quicker. If you ever need to boot from CD though, you’ll have to go back into the BIOS and change this again before you do.
When you first set up your computer, your BIOS is set up to make things a bit more convenient for you, but once you’re all set up, those things can be disabled. If you hold the DEL key when you start up your computer (or whatever key your BIOS tells you to enter setup), you can turn on the “Quick Boot” option and move your hard disk to the top of the boot priority list. The Quick Boot setting will turn off the tests your computer runs when it first turns on, and the boot priority tweak will tell your computer not to look for CDs, thumb drives, or other media when it first starts, which will get you booted into your OS quicker. If you ever need to boot from CD though, you’ll have to go back into the BIOS and change this again before you do.
9. Clean Out Programs that Launch at Startup

One of the most tried and true ways to speed up your boot process is to keep unnecessary programs from starting up with your computer. You can do this by running msconfig from the Start Menu’s search box, and going to the Startup tab. This applications list will tell you what each of those applications does, so you know which ones you can disable and which ones you don’t want to. Previously mentioned Soluto is also a fantastic way to clean up these programs, and these days it’s got a bunch of other handy features that make it worth a download.
8. Delay Windows Services That Run at Startup

Many people argue that disabling Services from msconfig will also speed up your boot time, but we’ve found that this is more problematic than anything. However, you can delay certain startup services so that your computer boots quickly and then worries about them later—after all, you don’t need all those services the minute you start up your machine.
7. Change Your Boot Menu’s Timeout Values
If you’re dual-booting your machine, then your boot menu probably has a “timeout value”, meaning the amount of time it waits for you to make a selection before it just boots into the default OS. On Windows, this timeout value is often 30 seconds, which is a long time to wait if you aren’t looking directly at your screen. To change this timeout value, head to msconfig and click on the BOOT.INI tab, and change the number in the timeout box to something lower. If you’re dual-booting with Linux, you’re probably running the GRUB boot menu, and you can change the timeout on that too.
6. Disable Unused Hardware
Your computer loads a lot of drivers when it first starts up, some of which you might not even use. Head into the Device Manager from the Start Menu’s search box, and look for anything you aren’t using—Bluetooth controllers, modems, and virtual Wi-Fi adapters are common culprits. Right-click on the entry you want to disable and hit “Disable”. Remember to only do this with things you don’t actually use—if you use Wireless Hosted Networks, you’ll need to keep those virtual Wi-Fi adapters enabled. It’s also worth mentioning here that keeping all your drivers up to date will help this portion of the startup time, too (which you can do with the help of a program like previously mentioned Device Doctor).
5. Keep Your Antivirus Running and Up to Date
 This should go without saying, but we’ll say it anyway: install some antivirus software, keep it up to date, and run a regular scan. This is more of a preventative measure than an actual boot-speeding tip, but if you ever do get malware, it’s sure to slow your computer’s boot time. With a good antivirus around like Microsoft Security Essentials, you’ll be more protected against that happening. Don’t like MSE? There are some great ones out there too, so there’s no reason not to have one around.
This should go without saying, but we’ll say it anyway: install some antivirus software, keep it up to date, and run a regular scan. This is more of a preventative measure than an actual boot-speeding tip, but if you ever do get malware, it’s sure to slow your computer’s boot time. With a good antivirus around like Microsoft Security Essentials, you’ll be more protected against that happening. Don’t like MSE? There are some great ones out there too, so there’s no reason not to have one around.
4. Remove Unnecessary Fonts
 Since the dawn of time, Windows has loaded fonts at startup and slowed down the boot time. This is less of a problem than it used to be, but it can still slow you down a bit. Windows 7 loads over 200 fonts at startup; even more if you’ve installed Microsoft Office. Chances are, you use very few of those fonts, so you can hide them to speed up that process. In Windows 7, open up the Fonts folder from the Start Menu’s search box, and check off all the fonts you don’t need. Then click the “Hide” button in the toolbar. This way, if you ever want them, you can bring them back, but Windows won’t load them at startup. Note that just removing a few fonts probably isn’t going to make a noticeable difference—you’ll probably need to get rid of a few hundred. That said, you might have hundreds more fonts installed than you realized, so that isn’t as ridiculous as it sounds.
Since the dawn of time, Windows has loaded fonts at startup and slowed down the boot time. This is less of a problem than it used to be, but it can still slow you down a bit. Windows 7 loads over 200 fonts at startup; even more if you’ve installed Microsoft Office. Chances are, you use very few of those fonts, so you can hide them to speed up that process. In Windows 7, open up the Fonts folder from the Start Menu’s search box, and check off all the fonts you don’t need. Then click the “Hide” button in the toolbar. This way, if you ever want them, you can bring them back, but Windows won’t load them at startup. Note that just removing a few fonts probably isn’t going to make a noticeable difference—you’ll probably need to get rid of a few hundred. That said, you might have hundreds more fonts installed than you realized, so that isn’t as ridiculous as it sounds.
3. Upgrade Your RAM
 Installing more RAM has always been an effective way of speeding up your computer, and that hasn’t changed. RAM is pretty cheap these days, so if you’re running low, there’s no reason not to stock up and make your computer run a little smoother. We’ve gone over how to replace it in both a desktop and a laptop, and even for the inexperienced, it’s a pretty simple procedure.
Installing more RAM has always been an effective way of speeding up your computer, and that hasn’t changed. RAM is pretty cheap these days, so if you’re running low, there’s no reason not to stock up and make your computer run a little smoother. We’ve gone over how to replace it in both a desktop and a laptop, and even for the inexperienced, it’s a pretty simple procedure.
2. Give Your Computer a Static IP
When you first start up your computer, it spends a significant amount of time asking the network for an IP address. You can get rid of this process altogether by giving your computer a static IP address that never changes. Not only does this make your network easier to manage (since each computer will always have the same IP address), but it can shave a bit more time off your startup. Here’s how to do it in different versions of Windows.
1. Install a Solid State Drive
These days, your hard drive is probably the biggest bottleneck in your machine. One of the best upgrades you can make to your computer is to install a solid state drive, which has super-fast read times that can speed up your startup considerably. They’re certainly not a cheap upgrade, nor are they without their own maintenance requirements, but if you want to speed up your computer and its boot time, you can’t go wrong by installing an SSD. The difference will be shocking.




 I am Mumbai based
I am Mumbai based