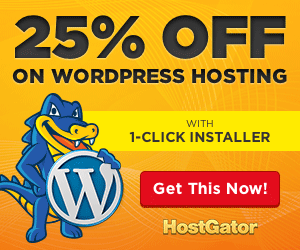When you visit any site, your browser stores website data inside computer memory so that when you visit the page again, it can be retrieved easily by DNS.
In case if the website changes the information, the website might not open properly because the DNS collects information from the cache data stored inside the computer. It doesn’t know anything about the latest information of the site. To deal with this problem you are required to clear the DNS resolver cache of your computer. You can do this easily using Run command or command prompt.
How to find which website’s DNS cache stored inside my computer
Before flushing the DNS cache, you can check the website’s data stored inside your computer. To check the data, click on Start button, type CMD in the search box. Press enter.

In the command prompt, type ipconfig /displaydns and press enter.

It will show all the websites whom DNS cache is stored inside your computer.

How to flush DNS cache
If you find the website in the list which is not opening properly then you can clear the DNS cache easily using run command.
1. Vista and Windows 7 users click on the Start button and type “run” in the search box. Press Enter. If you are XP user then you’ll find run option by clicking on the Start button.

On run command box type ipconfig /flushdns. Note that there is a gap between ipconfig and /flushdns.

Click OK. A black screen will appear for less than a second displaying the message that “Successfully flushed the DNS resolver cache”.
That’s all. Now open the website which is not opening properly. If everything would be fine then it’d open properly.
 I am Mumbai based
I am Mumbai based