By Update gallery.xml you can upload/ manage images.
Go to yousite $yoursite/modules/mod_savira_photogallery/
Open gallery.xml file here you can change
1 2 3 4 5 6 7 8 9 10 11 12 13 14 15 16 17 18 19 20 21 22 23 24 25 26 27 28 29 30 31 32 33 34 35 36 37 38 39 40 41 42 43 44 45 46 47 | <gallery><settings><imagesFolder>modules/mod_savira_photogallery/images/</imagesFolder>Set image folder<captionColor>0x000000</captionColor> <frameColor>0xFFFFFF</frameColor><bgImage alpha="100" source="modules/mod_savira_photogallery/images/xbg.jpg"/> Change background Image<image width="500" height="250"/>Set Height & Width of Module <imageScaleMode>Crop</imageScaleMode> <visibleImages>4</visibleImages><usePhotoNumbers>true</usePhotoNumbers><backButtonLabel>BACK</backButtonLabel> <== Make back Button Visible or not <soundEffect>mod_savira_photogallery/sounds/imageChangeEffect.mp3</soundEffect>You can assign music for photo gallery on click<flickr><![CDATA[]]></flickr><picasa user="" albumID=""/> </settings>All Image Item are belowupload Your images to [<span style="font-size: medium;"><em>$yoursite/modules/mod_savira_photogallery/images/</em>] FolderSet Image name path and its Caption text here<items><item source="1.jpg" description="Caption text here"/><item source="2.jpg" description="Caption text here"/><item source="3.jpg" description="Caption text here"/><item source="4.jpg" description="Caption text here"/><item source="5.jpg" description="Caption text here"/><item source="6.jpg" description="Caption text here"/><item source="7.jpg" description="Caption text here"/><item source="8.jpg" description="Caption text here"/><item source="9.jpg" description="Caption text here"/></items></gallery><strong></strong> |
 I am Mumbai based
I am Mumbai based 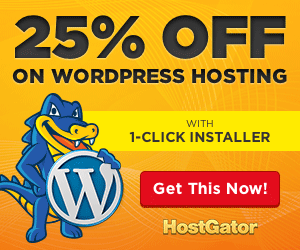
Hello!
Can i use another parameter here – insted of crop ??
Crop